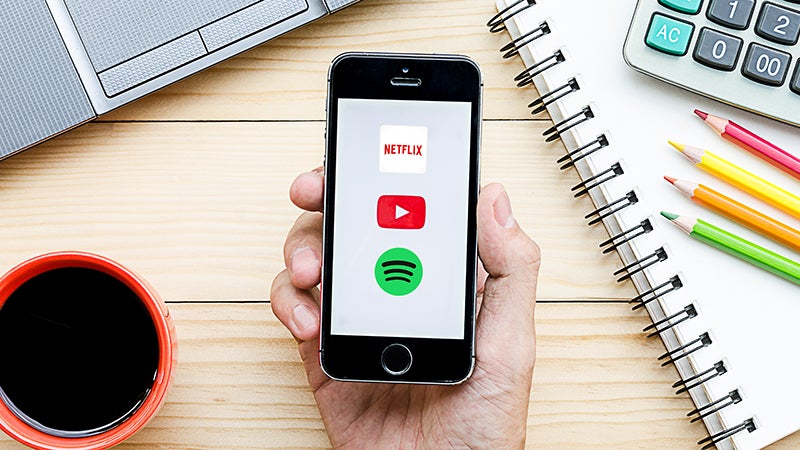
If you stream videos or listen to music over a cellular connection, you probably want to keep your data usage down, so that you don’t end up with an ungodly phone bill at the end of the month. Luckily, the most popular streaming apps all have settings that can help. As an added bonus, you can probably save some battery life too. Here’s exactly how to stop Netflix, YouTube, Spotify and other popular streaming services from eating up you precious mobile data:
Netflix
Netflix’s data usage settings can only be found on the company’s website, not inside the service’s phone or tablet apps. In a pinch, you could technically access your Netflix settings through a mobile browser by requesting Netflix’s desktop site—but it’s much easier to navigate on a desktop or laptop. To reduce your data usage, choose from one of the three settings: Low (0.3GB/hour), Medium (0.7GB/hour), or High (up to 3GB/hour).
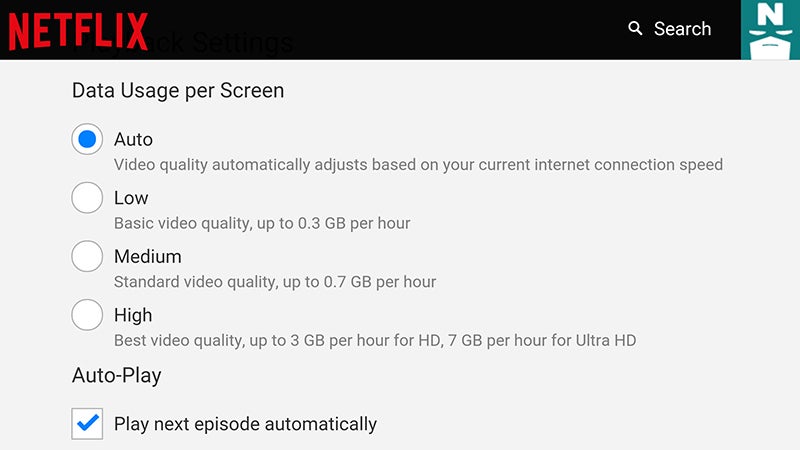
There’s also an Auto setting that chooses the best rate for your current connection speed. To access the settings, choose Account and then Playback settings from the main Netflix Android app menu. Please note: these settings must be configured on a profile-by-profile basis if you share your account with other people.
If you don’t share your Netflix account with other people, we recommend setting up two profiles: one each for maximum and minimum data usage (depending on where you’re watching from). Choose App Settings from the menu to restrict Netflix streaming to times when you have a wifi connection.
On iOS, the wifi setting is under the Netflix entry inside the main Settings app. To get at the video quality options on an iDevice, launch the Netflix app then choose Account. Note that the quality setting you choose applies to any device you use your Netflix profile with, whether desktop or mobile.
YouTube
You can change video quality in the YouTube mobile apps just as you can on the web: tap the menu button (three vertical dots) then choose Quality. Oddly enough this setting seems to stay put in the YouTube Android app but not the one for iOS (so you need to adjust each video quality every time).
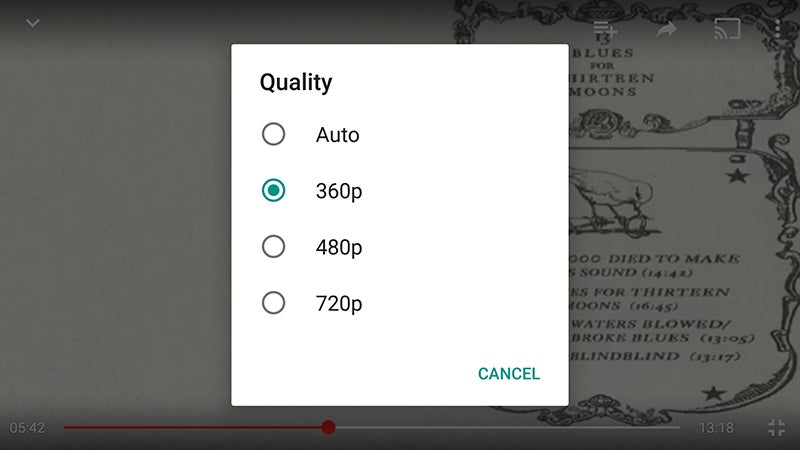
Unlike Netflix, your choice doesn’t automatically persist across multiple devices, which means you can have different quality settings for a tablet and a phone, for example. Bear in mind that not all the videos you come across will have the same encoding options available in terms of quality.
To disable all non-wifi HD streaming, choose Settings, General and Limit mobile data usage from the main app menu on Android. On iOS devices there’s a Play HD on Wi-Fi only toggle switch on the first page of options. It’s a quick way of cutting down bandwidth for all the videos you watch.
Spotify
Spotify’s mobile apps include some easily accessible controls for choosing exactly how much data you want to be using on a daily basis. Open up the Settings page inside the app to find options for the quality of both streamed tracks and those downloaded to your device.
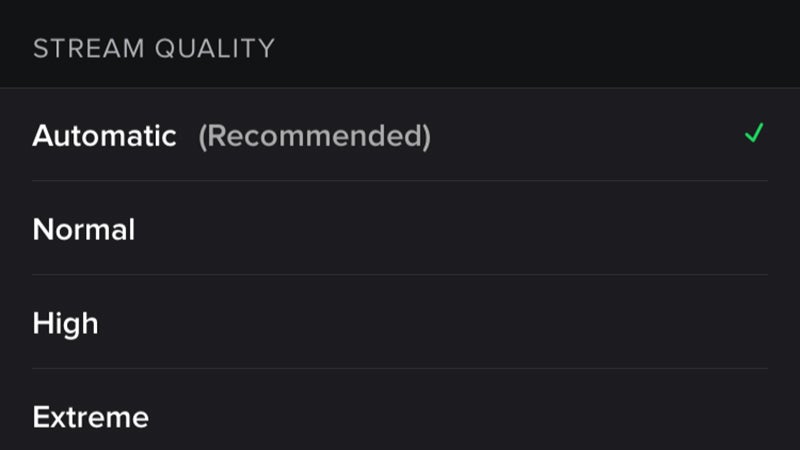
As far as streaming goes, Normal (96 kbit/s), High (160 kbit/s), or Extreme (320 kbit/s) are the three options (or automatic if you want to let Spotify make the choice for you). The toggle switch below lets you disable downloading over cellular connections, though this doesn’t affect streaming.
The option to download tracks for offline use is exclusive to Premium subscribers—if you know what you want to listen to in advance then do all the downloading over wifi at whatever quality you like (if you have the storage space to spare). There’s an Offline mode switch available in the Settings.
Other ways to reduce data usage
Most video or audio apps include some way of letting you restrict data usage. For example, in the configuration screen for Apple Music’s iOS app (found via the Settings app), you can choose to block all mobile data usage completely or enable mobile data use but keep the streaming quality at a low level.

Google Play Music for Android and iOS also has a streaming quality option that you can set to low, normal, or high as you wish. Whatever the apps you use on a regular basis, dig around in the settings to look for encoding quality or (perhaps even better) offline caching settings.
If you want to know which apps are using how much data on your device, it’s not difficult to find out. On Android (6.0 Marshmallow), tap Data usage from the Settings app; on iOS (9.0+), tap Cellular from the Settings app then scroll down to see who the worst offenders are (and disable them if necessary). Now you’ll never have to worry about your data usage again.
[Header image: Maxxa Satori/Shutterstock.com]